Kontrahenci
Zakładka kontrahenci - szczegóły kontrahenta
1. Lista kontrahentów
Na liście kontrahentów znajdziemy wszystkich kontrahentów przypisanych do naszego konta. Listę możemy sortować po nazwie, symbolu, miejscowości, ulicy oraz NIP.
Mamy również przydatne filtry, które możemy włączyć klikając na ikonę ![]() . Po kliknięciu wyskoczy nam okno filtrów w którym możemy używać filtrów Posiadający konto B2B, Miasto, Rozrachunki.
. Po kliknięciu wyskoczy nam okno filtrów w którym możemy używać filtrów Posiadający konto B2B, Miasto, Rozrachunki.
Dla przykładu przefiltrujemy sobie listę po rozrachunkach przeterminowanych, aby sprawdzić, którzy kontrahenci zalegają z płatnościami. Aby wyłączyć nasze filtrowanie klikamy ponownie na ikonę ![]() .
.
Wyszukiwanie kontrahentów na liście jest dostępne po kliknięciu w ikonę ![]() w prawym dolnym rogu ekranu. Po kliknięciu zobaczymy pole w które możemy wpisywać frazy wyszukiwania. W naszym przypadku wpisujemy frazę 36257. Po wpisaniu klikamy ikonę
w prawym dolnym rogu ekranu. Po kliknięciu zobaczymy pole w które możemy wpisywać frazy wyszukiwania. W naszym przypadku wpisujemy frazę 36257. Po wpisaniu klikamy ikonę ![]() w prawym dolnym rogu klawiatury systemowej. Lista przefiltrowuje nam się do kontrahentów, którzy posiadają w nazwie wpisaną frazę. Jeśli chcemy wyczyśćić pole do wyszukiwania i powrócić do pełnej listy klikamy ikonę
w prawym dolnym rogu klawiatury systemowej. Lista przefiltrowuje nam się do kontrahentów, którzy posiadają w nazwie wpisaną frazę. Jeśli chcemy wyczyśćić pole do wyszukiwania i powrócić do pełnej listy klikamy ikonę ![]() .
.
Na liście kontrahentów mamy szereg ikon, które znajdziemy przy danym kontrahencie. Poniżej rozpiska co znaczy dana ikona:
| |
|
| |
|
Ikony znajdziemy w tym miejscu (sekcja zaznaczona czerwonym kolorem). Aby wejść w dodatkowe opcje danego kontrahenta klikamy na ikonę ![]()
Po kliknięciu zobaczymy opcje: Utwórz wizytę, Szczegóły oraz Ustawienia B2B. Gdy wybierzemy opcję Utwórz wizytę to zostanie utworzona wizyta na tego konkretnego kontrahenta i zostaniemy przeniesieni na okno wizyty.
2. Szczegóły kontrahenta
Po wybraniu opcji Szczegóły otworzy nam się okno z informacjami na temat wybranego kontrahenta. Znajdziemy tu wszystkie niezbędne informacje na jego temat. Z tego miejsca możemy utworzyć wizytę klikając na ikonę ![]() w prawym górnym rogu ekranu.
w prawym górnym rogu ekranu.
Po przewinięciu ekranu na samym dole zobaczymy przycisk Stwórz konto na platformie B2B. Po wpisaniu w oknie adresu email oraz kliknięciu Załóż zostanie założone konto dla danego kontrahenta. Dane dostępowe oraz link do logowania zostaną wysłane na podany adres mailowy.

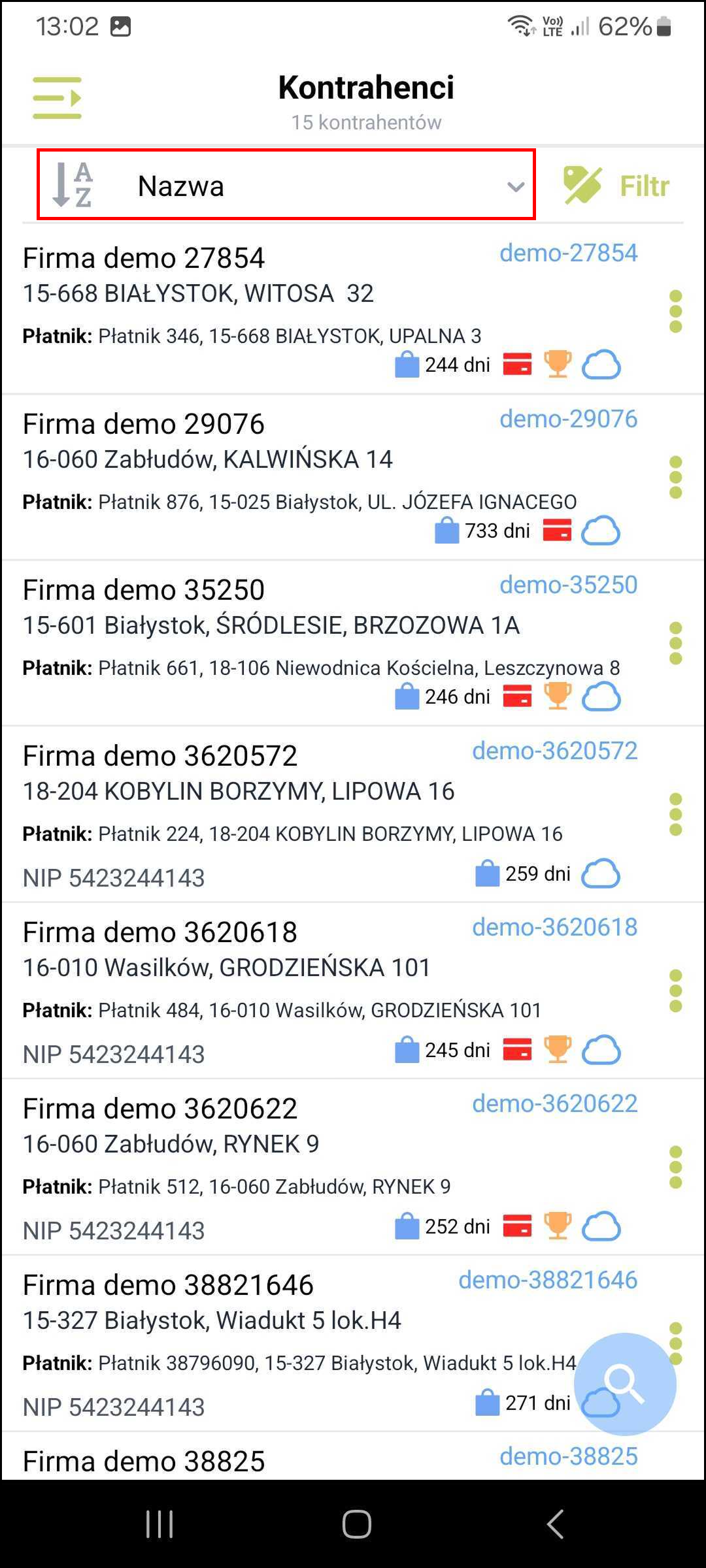
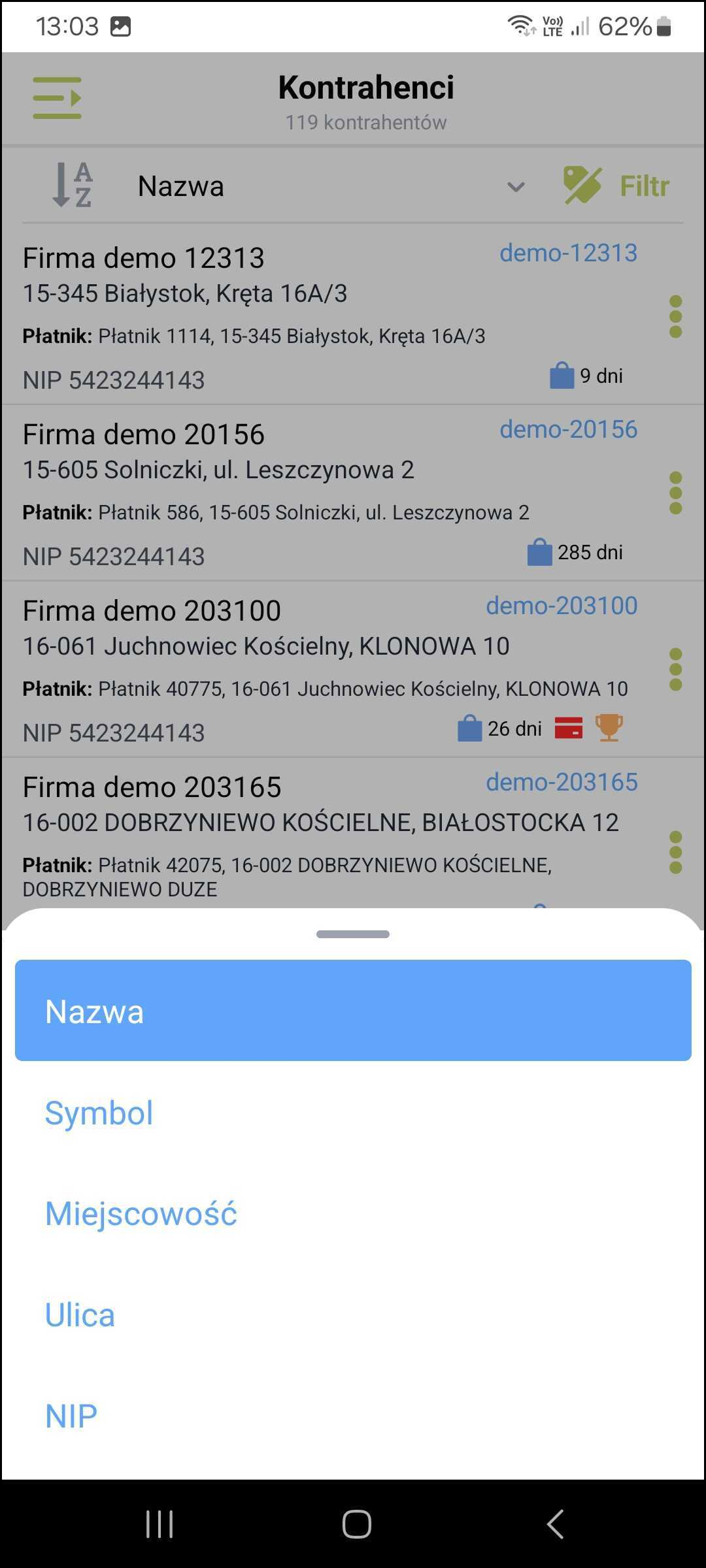
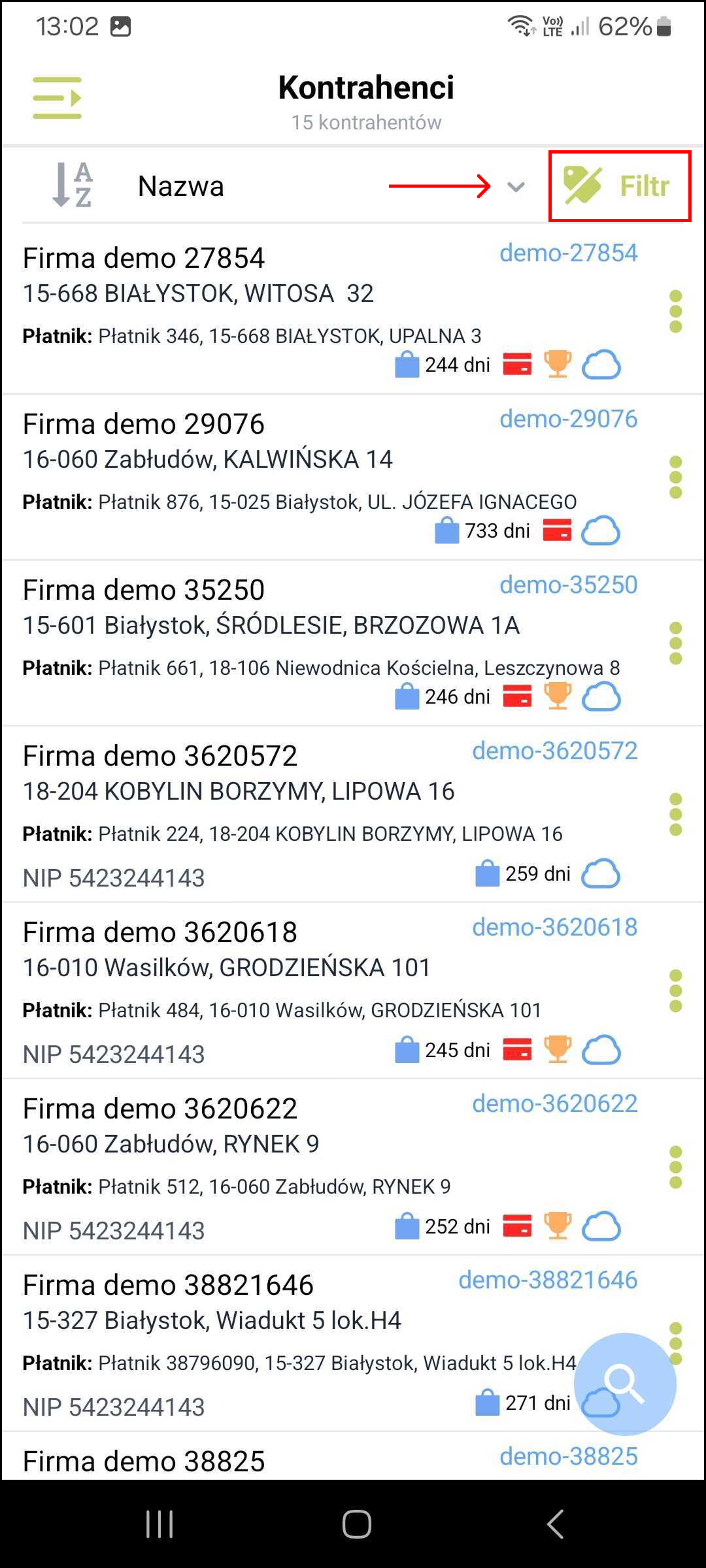
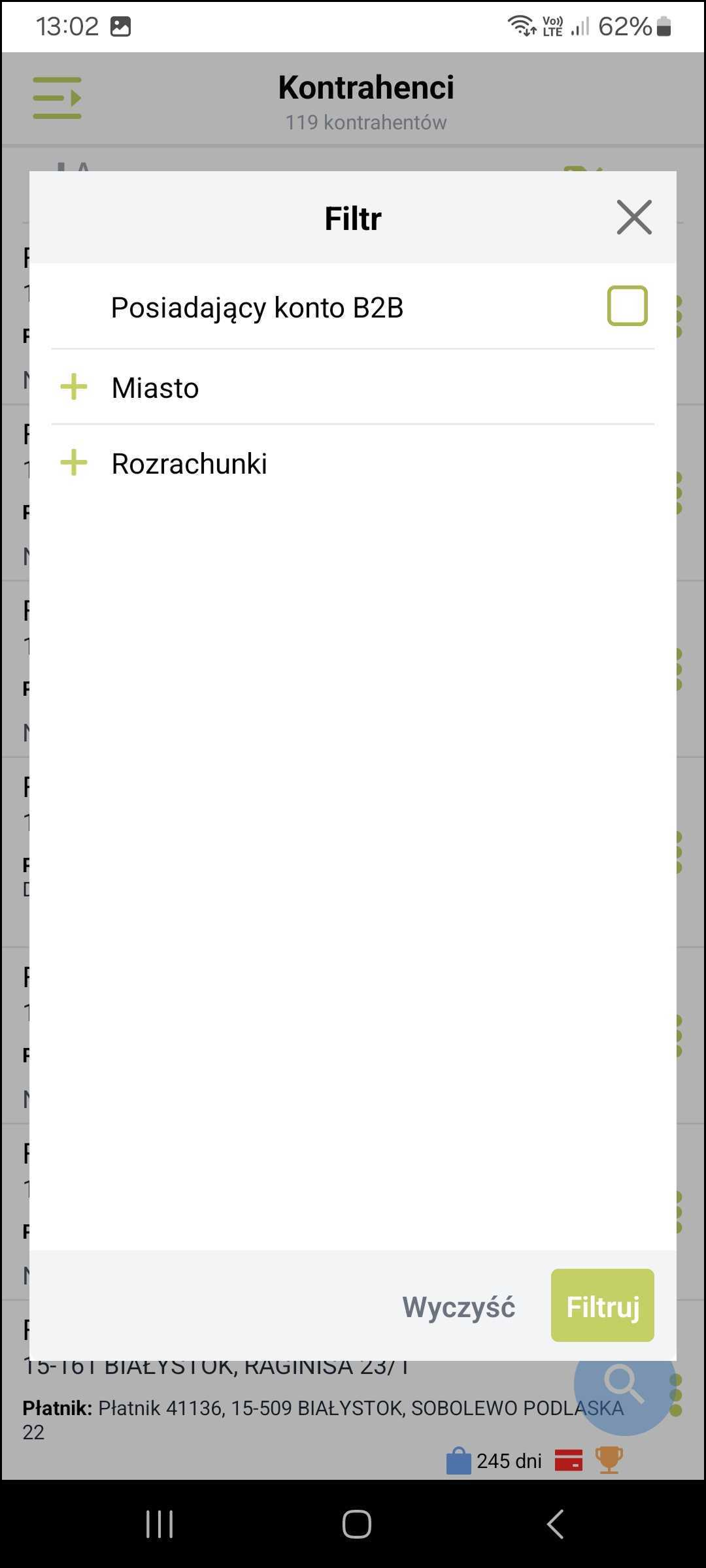
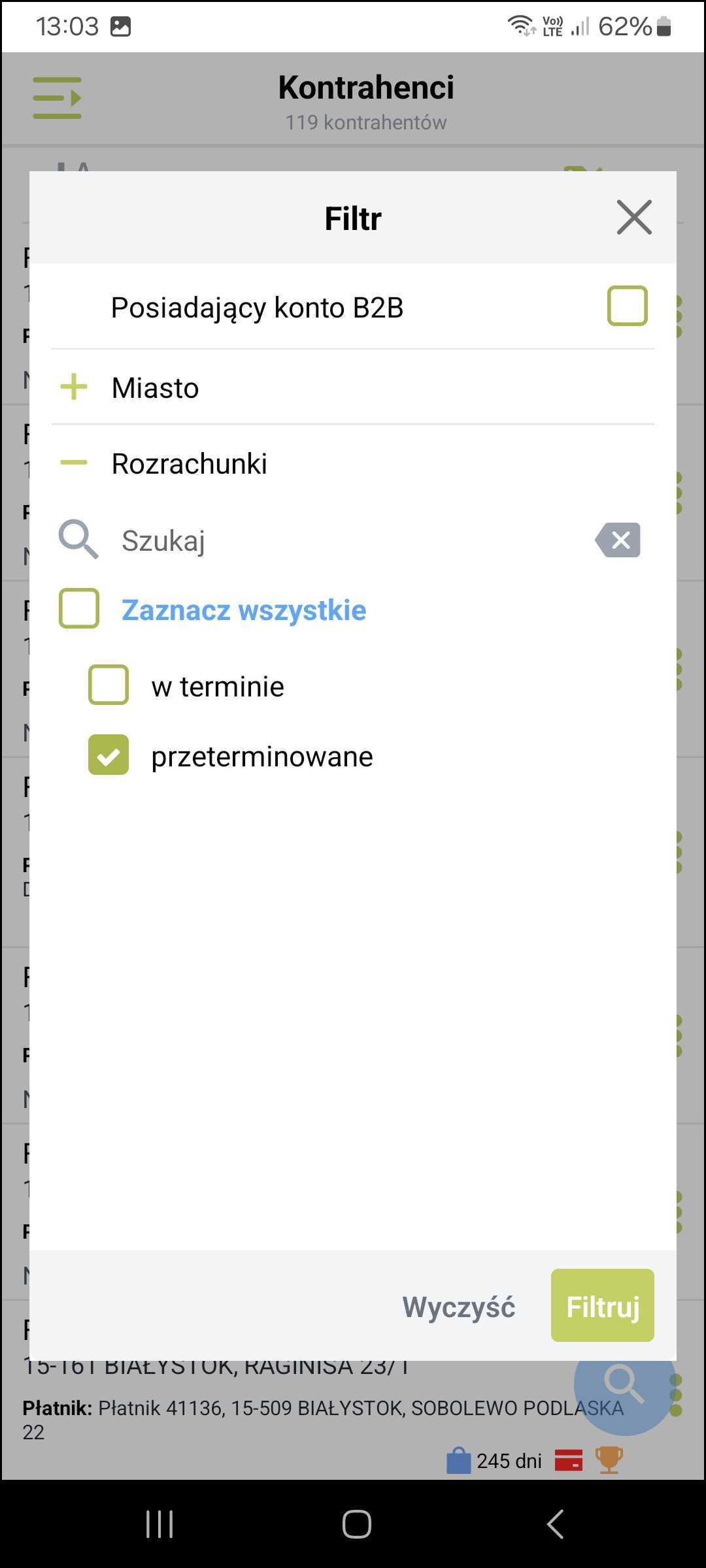
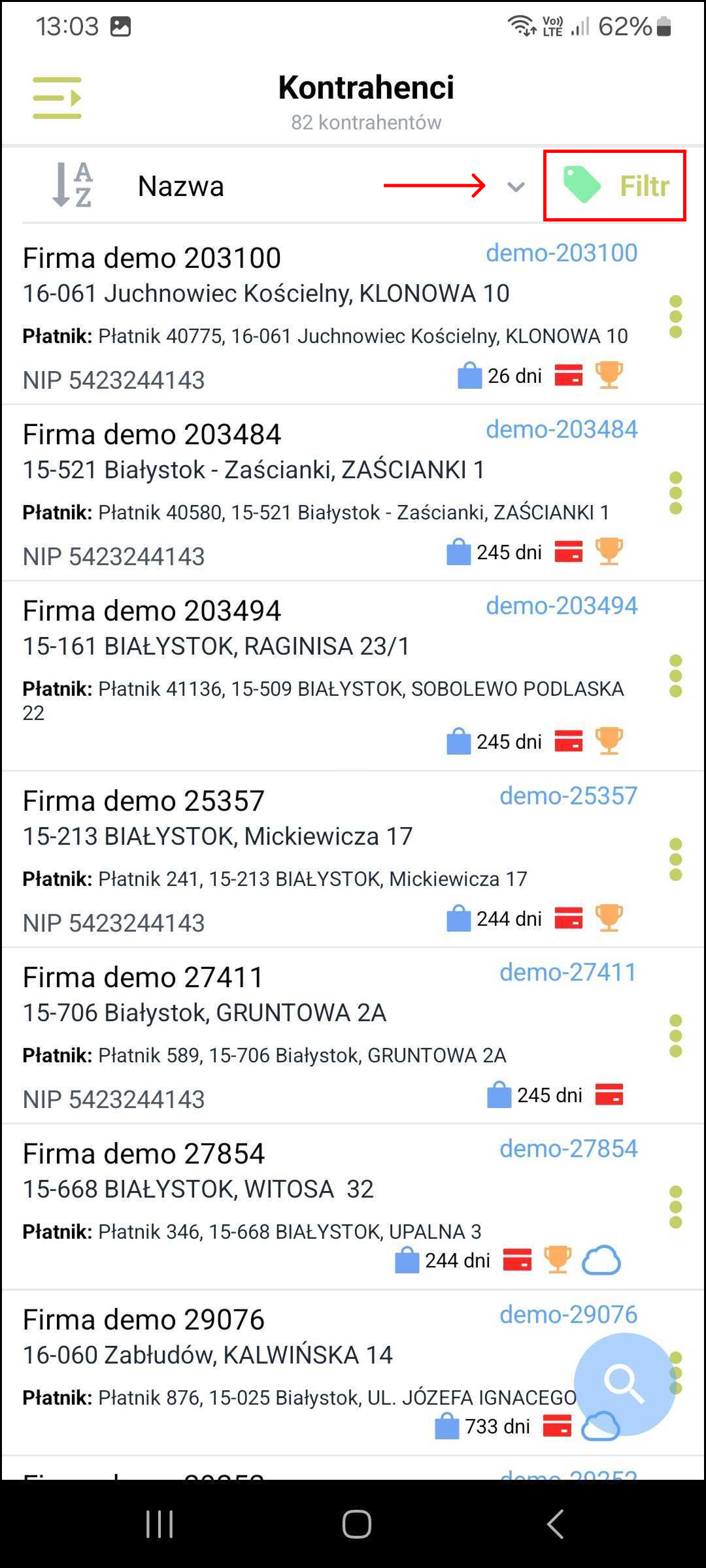
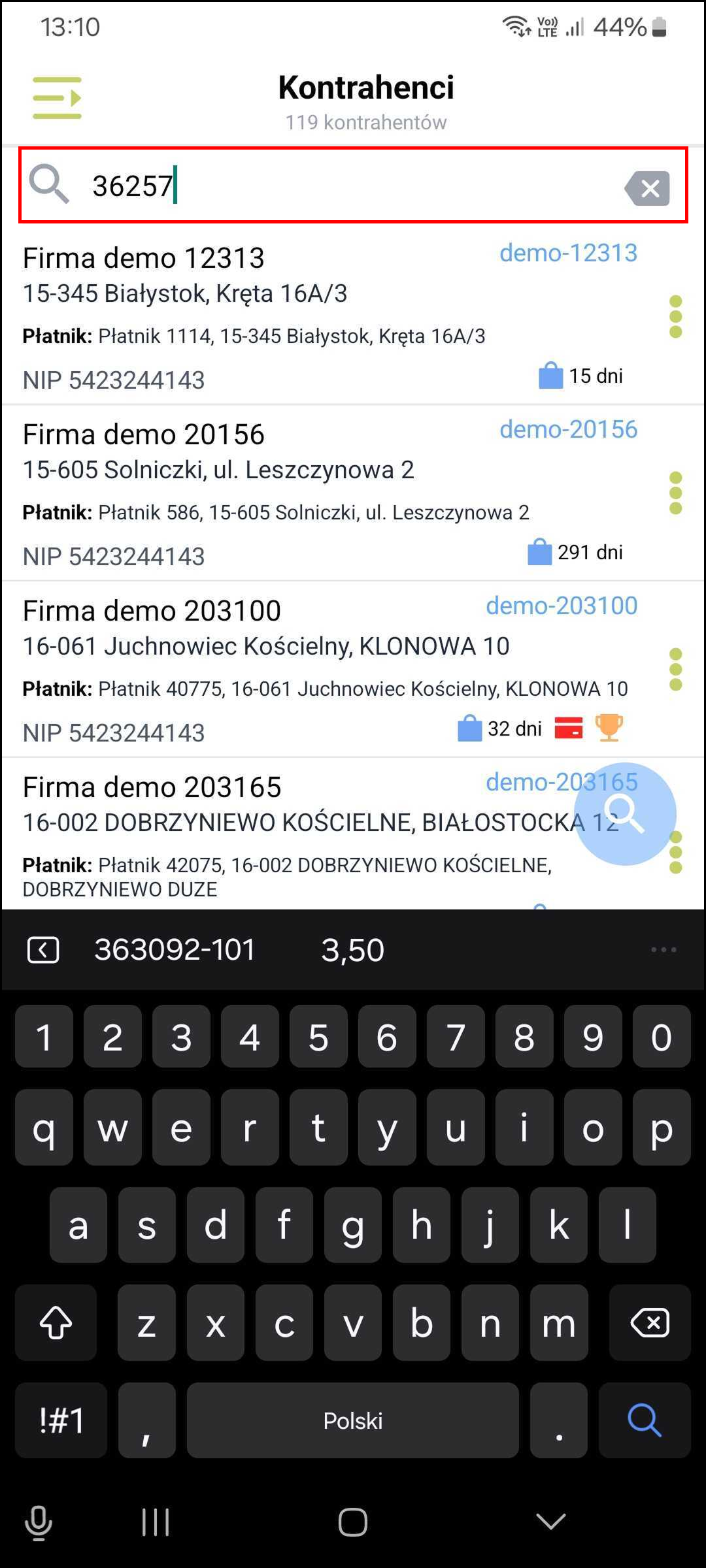
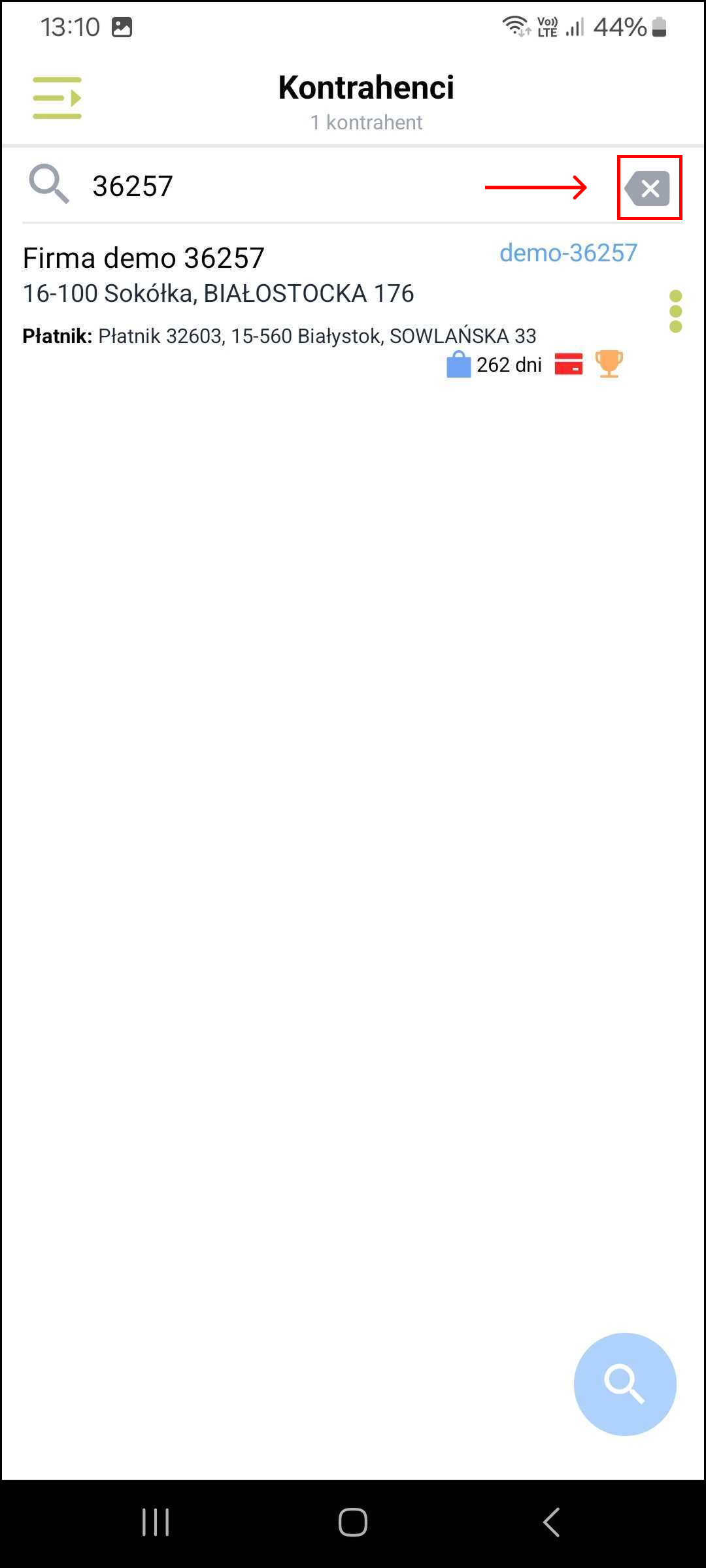
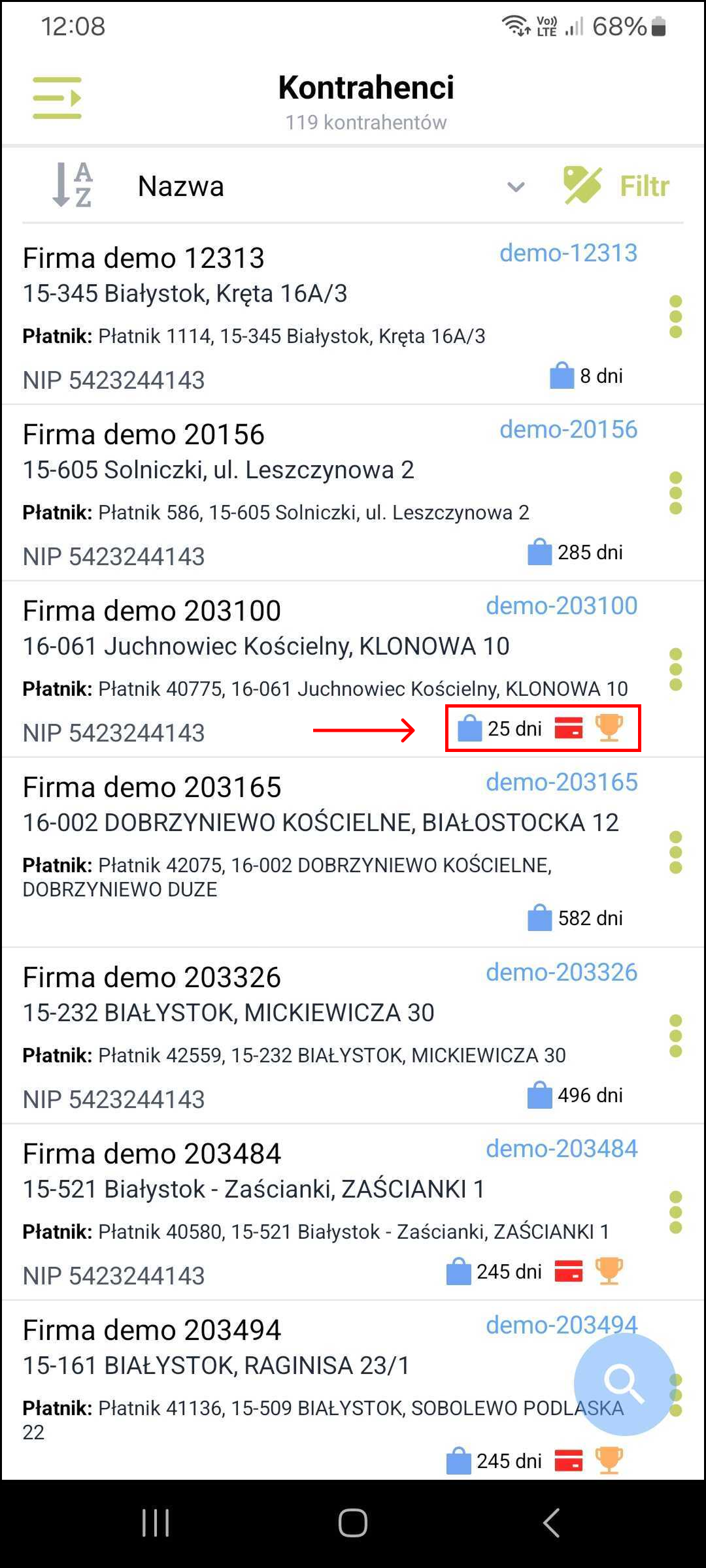
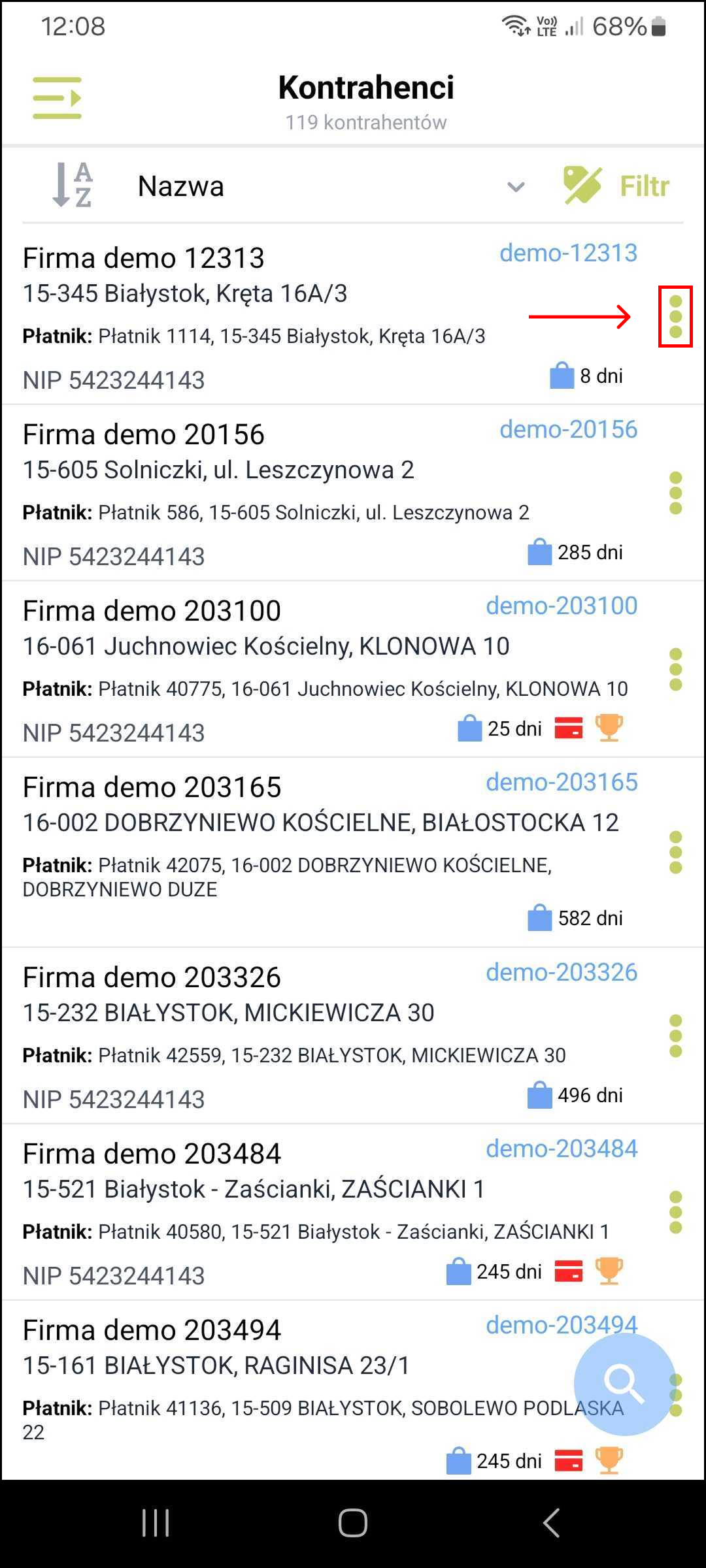
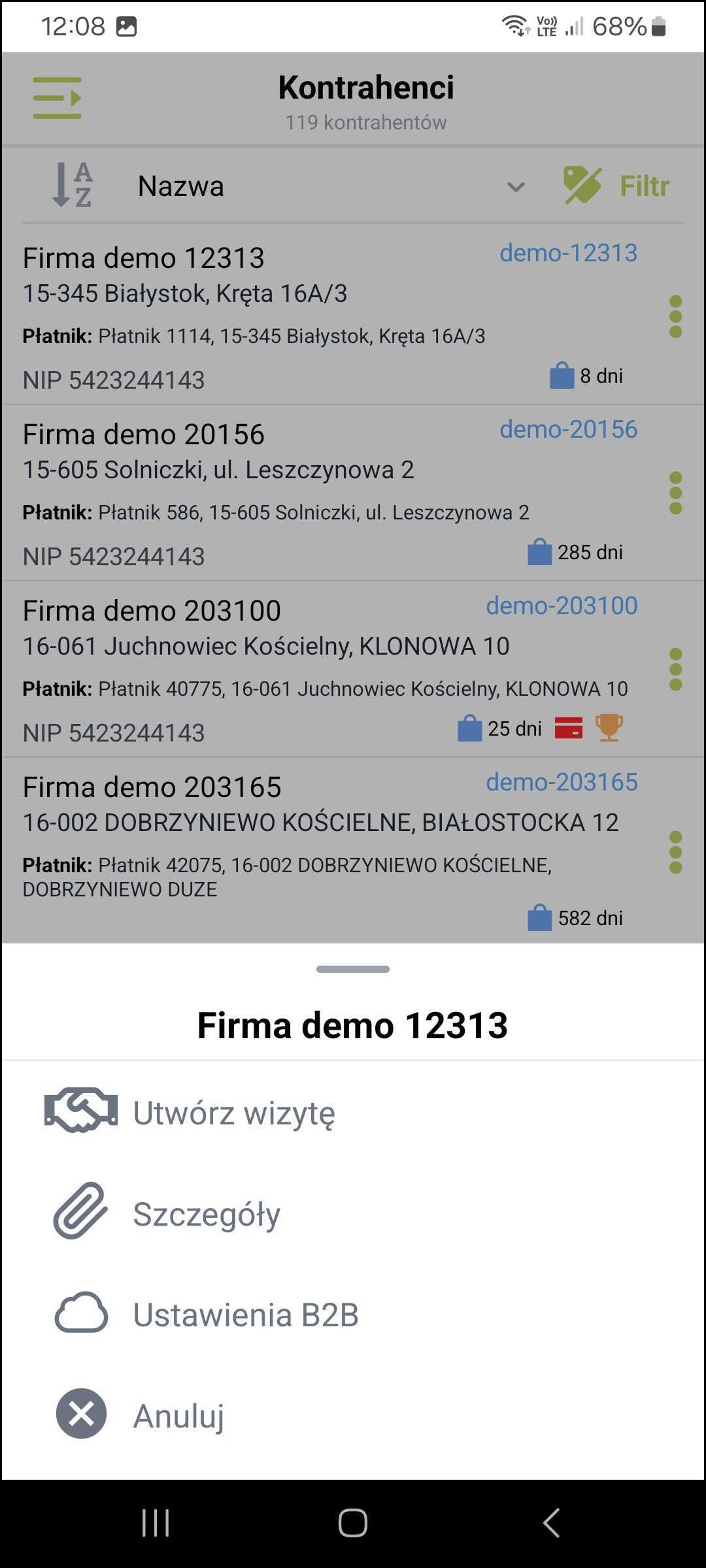
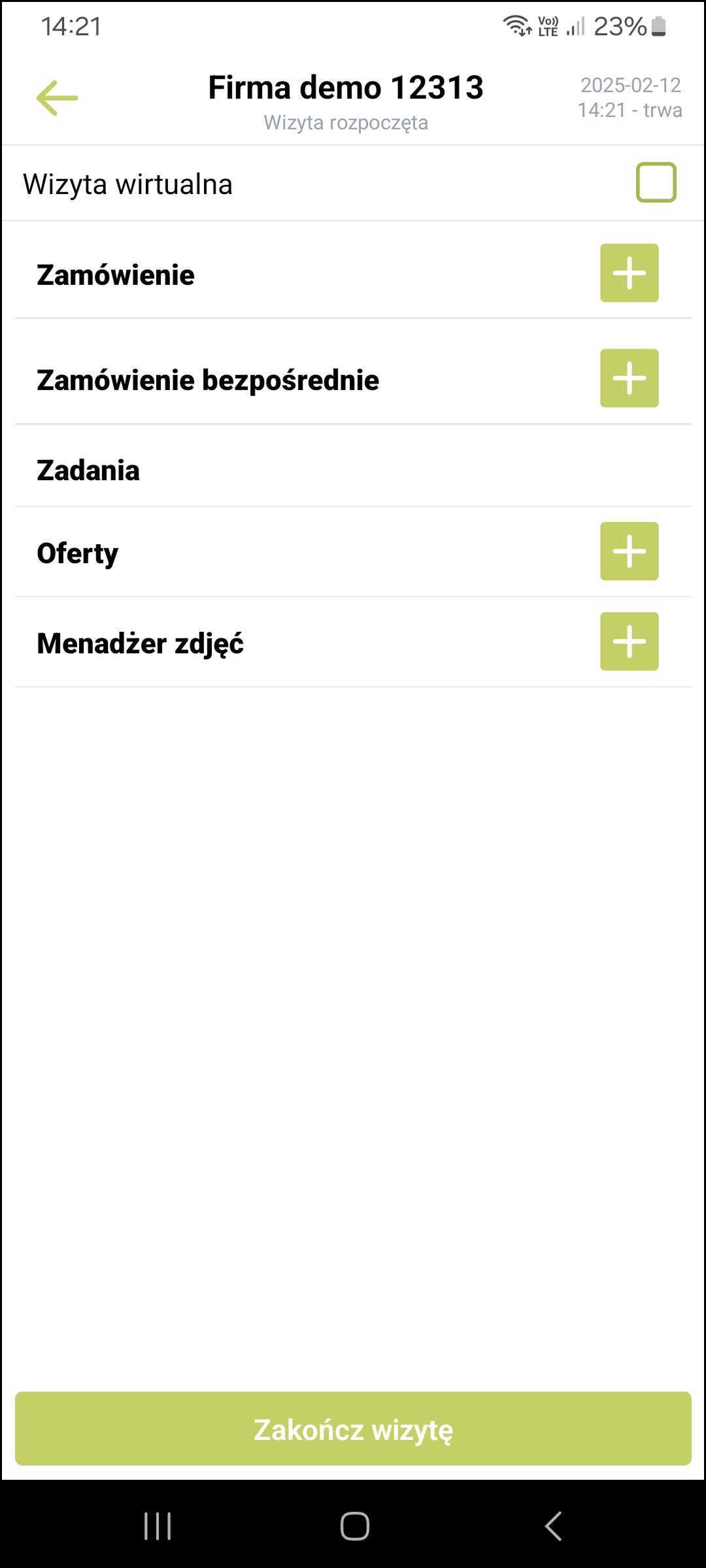
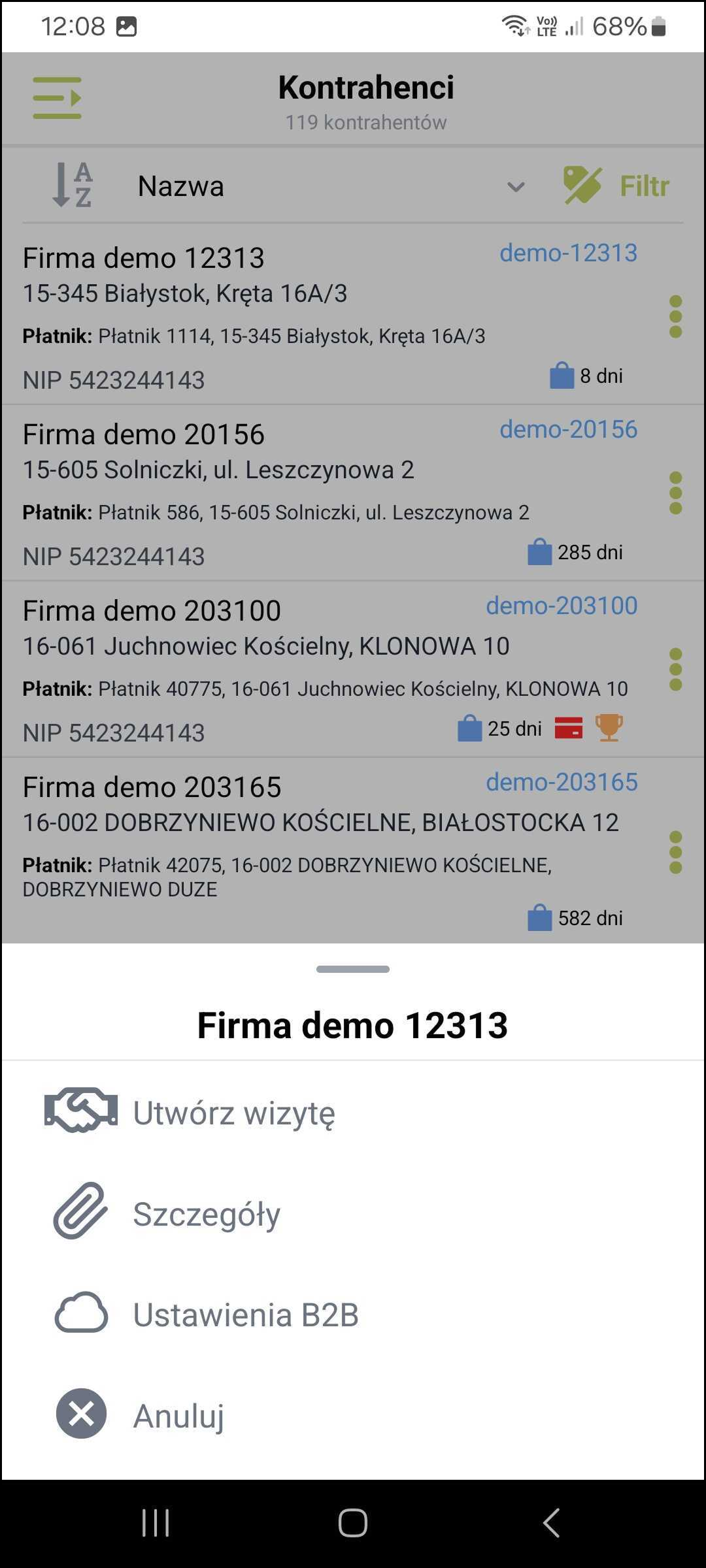
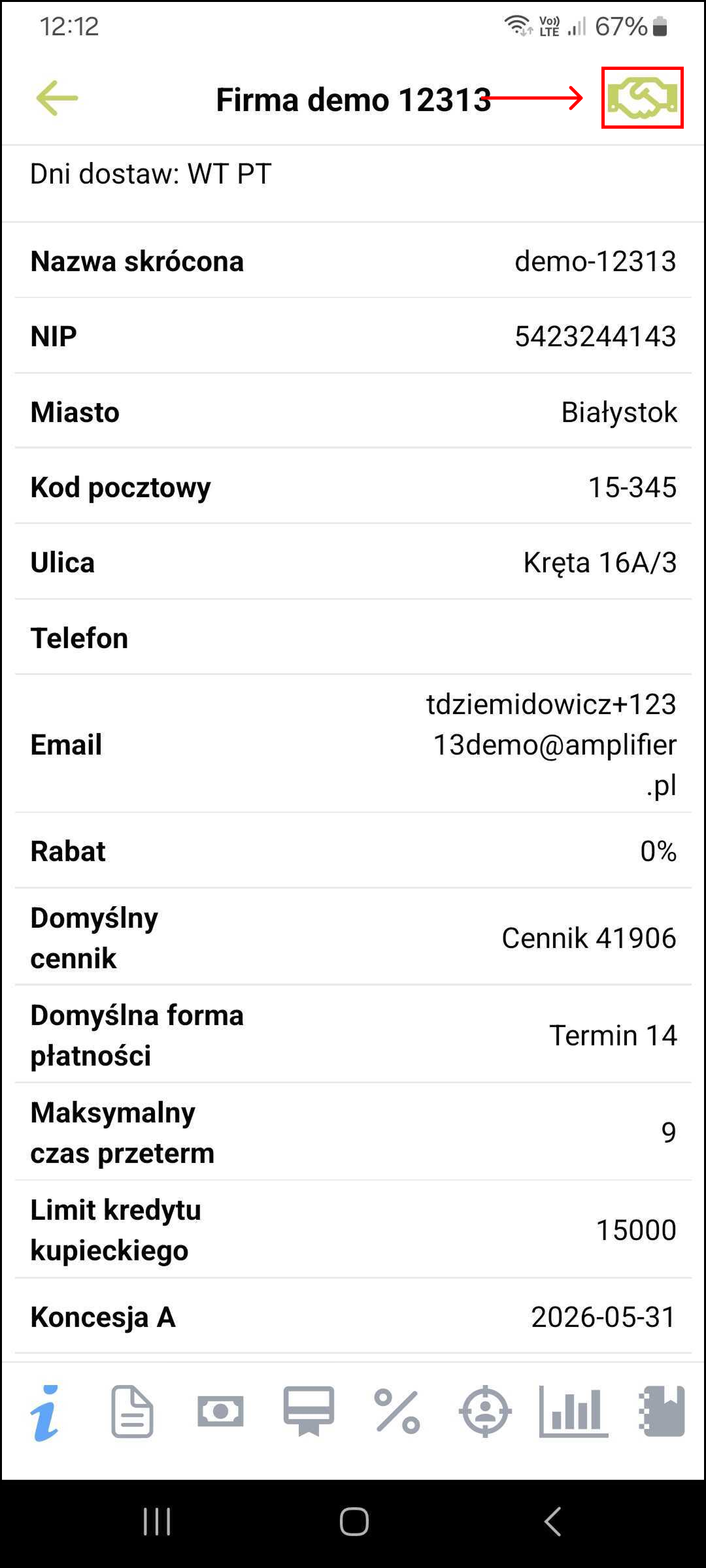
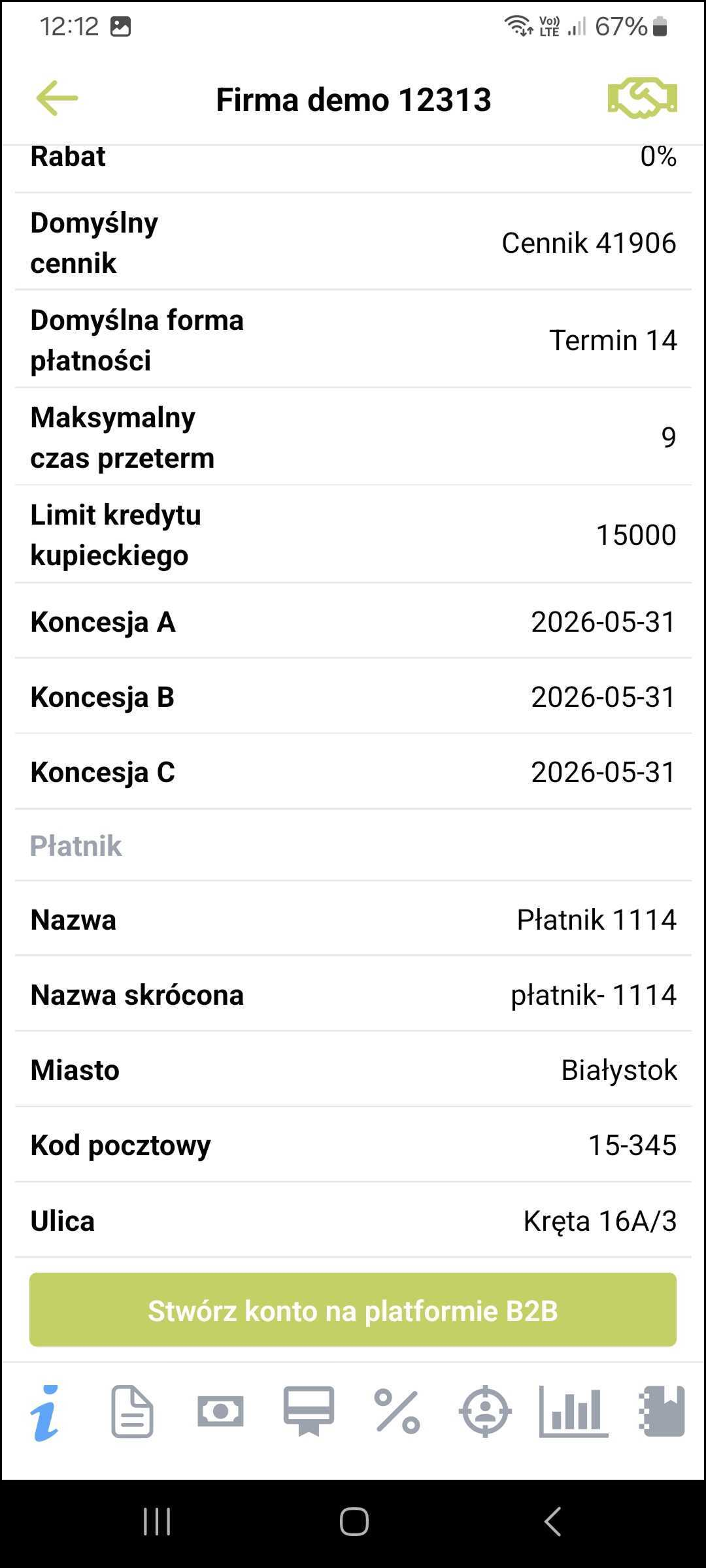
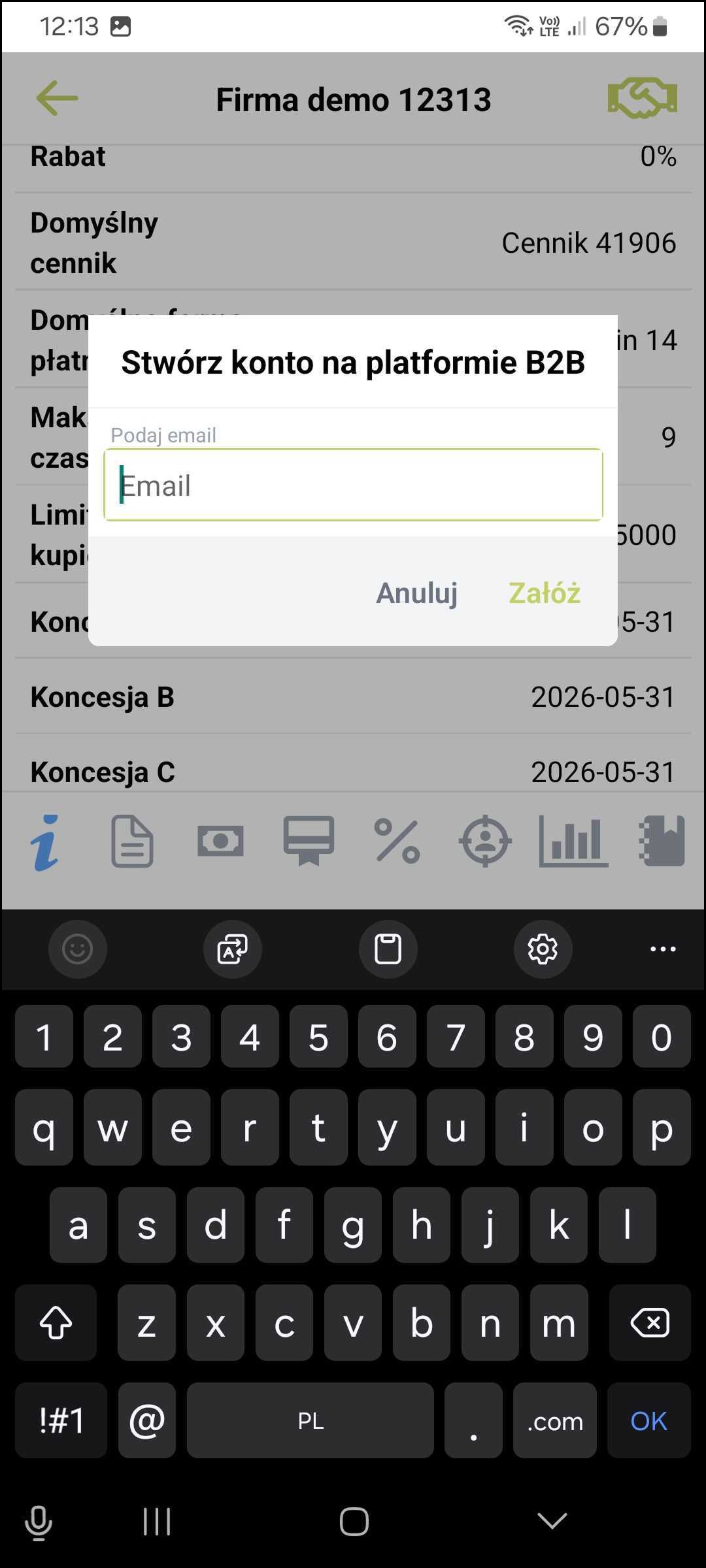
No comments to display
No comments to display